
Die Branchensoftware des Verband Deutscher Kälte-Klima-Fachbetriebe e.V.
VDKF-LEC
Josef-Biber-Haus
Kaiser-Friedrich-Straße 7
D-53113 Bonn
T: +49 228 249 89 - 0
F: +49 228 249 89 – 40
E: info@vdkf.de
Sollten Sie eine Frage haben, welche hier nicht beantwortet ist, oder Verbesserungsvorschläge an den bestehenden FAQ's, so lassen Sie es uns bitte wissen.
Alle FAQ's wurden nach bestem Wissen und Gewissen erstellt. Die Anwendung der darin beschriebenen Vorgehensweisen erfolgt auf eigene Gefahr. Es wird keine Haftung für Schäden an PC's und Servern, an den darauf installierten Programmen und Diensten und den darin enthaltenen Daten übernommen. Wenden Sie sich im Zweifelsfall an Ihren Systemadministrator.
Kontaktieren Sie uns ebenfalls, wenn Sie der Ansicht sind, dass Ihre LEC-Anwendung nicht mehr ordnungsgemäß funktioniert, BEVOR Sie irgendwelchen Aktivitäten - insbesondere eine Neuinstallation durchführen !!!
Eine Neuinstallation führt unweigerlich zu einem Datenverlust der bisher eingegebenen Daten !!!
Bestandsdaten sind die Daten einer Kälteanlage, die in der Regel nur einmal erfasst werden. Sie sind im Register „Anlage“ dokumentiert.
Bewegungsdaten sind die Daten einer Kälteanlage, die während des Lebenszyklus der Anlage erfasst werden. Sie werden je nach Thema in den Registern „Kältemittel“, „Öle“, „Reparatur/Wartung“ und “Dichtheitsprüfung“ getrennt dokumentiert.
ODP (Ozone Depleting Potential / Ozonabbaupotenzial).
Die Ozonschicht schützt die Erdoberfläche vor hochenergetischer Strahlung aus dem All. Zur Bestimmung des ODP wird u. a. die mittlere atmosphärische Lebensdauer herangezogen, die z. B. beim Kältemittel R 11 55 Jahre beträgt. R 11 dient hier als Bezugssubstanz mit dem ODP Wert 1, zu dem alle anderen ozonschädigenden Stoffe ins Verhältnis gesetzt werden.
GWP (Greenhouse/Gobal Warming Potential / Treibhauspotenzial)
Das GWP, also der Treibhauseffekt von Stoffen, wird im Verhältnis zu Kohlendioxid (=1) angegeben. Das Kältemittel R 12 beispielsweise hat ein GWP von 8500. 1 kg dieses Kältemittels freigesetzt bewirkt somit den 8.500-fachen Treibhauseffekt von 1 kg CO2. Die gleiche Menge CO2 gibt man in die Atmosphäre ab, wenn man ca. 3.200 Liter Heizöl verbrennt.
Emissionen von halogenierten Kältemitteln tragen zum Treibhauseffekt bei. Diese Freisetzungen beschreiben jedoch nur einen Teil des Beitrags zur globalen Erwärmung. Ein ebenso großes Augenmerk sollte auf den Energieverbrauch der Anlage über deren gesamte Betriebszeit gerichtet werden, denn schließlich werden bei der Erzeugung von elektrischer Energie erhebliche Mengen an CO2 freigesetzt. Die Verdichterbauart und die Wahl weiterer Systemkomponenten spielt hierbei eine große Rolle.
Die Berechnung des TEWI-Kennwerts ermöglicht einen Vergleich der direkten Emissionen (bedingt durch das Kältemittel) mit den indirekten Emissionen (bedingt durch den Energieverbrauch der Kälteanlage).
Der Wirtschaftsbereich ist der Bereich, in dem der jeweilige Kunde mit seinem Unternehmen tätig ist. Hinterlegt wurde der sog. EA-Scope (European Co-Operation of Accedation Scopes):
Was versteht man unter dem Wirtschaftsbereich bei den Kundendaten, welche Bereiche sind hinterlegt und was ist beim Datenimport zu beachten?
| Nr. | Branche |
| 0 | Privatperson |
| 1 | Land- und Forstwirtschaft, Fischerei, Fischzucht |
| 2 | Bergbau und Gewinnung von Steinen und Erden |
| 3 | Ernährungsgewerbe und Tabakverarbeitung |
| 4 | Textil- und Bekleidungsgewerbe |
| 5 | Ledergewerbe |
| 6 | Holzgewerbe |
| 7 | Papiergewerbe |
| 8 | Verlagsgewerbe |
| 9 | Druckgewerbe, Vervielfältigung von bespielten Trägern |
| 10 | Kokerei und Mineralölverarbeitung |
| 11 | Herstellung und Verarbeitung von Spalt- und Brutstoffen |
| 12 | Chemische Industrie |
| 13 | Herstellung von pharmazeutischen Erzeugnissen |
| 14 | Herstellung von Gummi- und Kunststoffwaren |
| 15 | Glasgewerbe, Keramik, Verarbeitung von Steinen und Erden |
| 16 | Herstellung von Zement, Kalk, Gips und Erzeugnissen aus Beton, Kalk und Gips |
| 17/1 | Metallerzeugnisse |
| 17/2 | Metallbearbeitung, Herstellung von Metallerzeugnissen |
| 18 | Maschinenbau |
| 19 | Herstellung von Büromaschinen, Datenverarbeitungsgeräten und -einrichtungen; Elektrotechnik, Feinmechanik, Optik |
| 20 | Schiffbau |
| 21 | Luft- und Raumfahrzeugbau |
| 22 | Anderer Kraftfahrzeugbau (Kraftwagen, Schienenfahrzeuge, Krafträder, Fahrräder) |
| 23 | Herstellung von Möbeln, Schmuck, Musikinstrumenten, Sportgeräten, Spielwaren und sonstigen Erzeugnissen |
| 24 | Rückgewinnung |
| 25 | Elektrizitätsversorgung |
| 26 | Gasversorgung |
| 27 | Wasserversorgung; Fernwärmeversorgung |
| 28 | Baugewerbe |
| 29/1 | Handel |
| 29/2 | Instandhaltung und Reparatur von Kraftfahrzeugen und Gebrauchsgütern |
| 30 | Gastgewerbe |
| 31/1 | Verkehrsübermittlung |
| 31/2 | Nachrichtenübermittlung |
| 32/1 | Grundstücks- und Wohnungswesen |
| 32/2 | Vermietung beweglicher Sachen (ohne Bedienpersonal), Kredit- und Versicherungsgewerbe |
| 33 | Datenverarbeitung, Informationstechnik |
| 34/1 | Forschung und Entwicklung |
| 34/2 | Architektur- und Ingenieurbüros |
| 35 | Erbringung von Dienstleistungen für Unternehmen |
| 36 | Öffentliche Verwaltung, Verteidigung, Sozialwesen |
| 37 | Erziehung und Unterricht |
| 38 | Gesundheits-, Veterinär- und Sozialwesen |
| 39 | Erbringung von sonstigen öffentlichen und persönlichen Dienstleistungen |
In VDKF-LEC wurden die z.T. langen Branchen in mehrere, kürzere Bezeichnungen aufgeteilt. Bei der Auswahl werden nur die zugeordneten EA-Scope-Nrn. gespeichert. Beim Datenimport über die Datenschnittstelle ist daher auch nur die jeweilige Ziffer zu übertragen.
Beim Update auf Windows 10 können sich Programme installieren, die den Start von LEC behindert. Ein Kandidat hierfür ist z.B. Skype.
Sofern Sie dieses Programm nicht benötigen, sollten Sie es deinstallieren und den Start von LEC nochmals versuchen.
Alternativ können Sie auch die LEC-Software so umkonfigurieren, sodass diese mit dem anderen Programm nicht in Konflikt gerät. Es handelt sich hier nämlich dabei um einen sog. Portkonflikt.
Wie Sie diesen lösen können, haben wir in der folgenden FAQ beschrieben:
FAQ - Installation - Wie konfiguriere ich den Apache-Webserver auf einen anderen Port um?
HIER finden Sie eine Grafik, auf der verschiedene Installationswege aufgezeigt sind.
Ein Klick auf die rechteckigen Kästchen öffnet die hinterlegte Anleitung.
Softwarevoraussetzungen:
- Microsoft-Windows ab XP, Microsoft-Windows-Server ab Server 2000
- Web-Browser mit aktiviertem JavaScript (Firefox (empfohlen), InternetExplorer, etc.)
- AcrobatReader 6.0 und höher
Hardwarevoraussetzungen:
- PC mit Pentiumprozessor (oder Pentium kompatibel) mit 350 MHz oder höher
- 128 MB RAM
- Festplattenspeicher 200 MB (bei der Installation)
- CD-ROM Laufwerk
- Empfohlene Bildschirmauflösung 1024 x 768
- Drucker (zum Ausdruck der Formulare, Checklisten, usw.)
JA. Verwenden Sie hierzu den Installationstyp 1 in der Installationsroutine.
Achten Sie darauf, dass die Anwendung in die oberste Verzeichnisebene (z.B. C:) installiert wird.
Eine Anleitung zur Installation finden Sie HIER unter Weg A.
JA. Verwenden Sie hierzu den Installationstyp 1 in der Installationsroutine.
Achten Sie darauf, dass die Anwendung in die oberste Verzeichnisebene (z.B. C:) installiert wird.
Der neu installierte Webserver muss noch konfiguriert werden, damit er nicht mir dem Port 80 des IIS in Konflikt kommt.
Eine Anleitung zur Installation finden Sie HIER unter Weg B.
JA. Verwenden Sie hierzu den Installationstyp 2 in der Installationsroutine.
Hier sind einige Einstellungen und Installationen von Hand vorzunehmen, die im Normalfall nur durch den Administrator des Servers durchgeführt werden können und sollten. Ziehen Sie ggf. fachkundiges Personal hinzu.
Eine Anleitung zur Installation finden Sie HIER unter Weg C.
JA. Diese Anleitung geht davon aus, dass Sie den Weg B (LEC Typ 1 auf Server) der Installationsanleitungen gewählt haben oder dass Sie Ihre bisher lokal installierte LEC-Software auf einen Server kopiert haben.
Kontrollieren Sie, ob sich die LEC-Software "von Hand" starten lässt, indem Sie die Datei C:xampplitelec_start.exe ausführen. Bleibt das schwarze Fenster offen, so ist alles o.k.. Lassen Sie das Fenster offen und führen Sie die Datei C:\xampplite\lec_stop.exe aus. Das schwarze Fenster wird wieder geschlossen.
Falls das schwarze Fenster nicht offen bleibt, so liegt ein Portkonflikt vor.
Lösen Sie den Portkonflikt so, wie es in der FAQ - "Nach dem Doppelklick auf das DesktopIcon "LEC-Server Start" geht kurz ein schwarzes Fenster auf, das sofort wieder verschwindet." beschrieben wird. Ggf. sind mehrer Änderungen notwendig.
Lösen Sie den Portkonflikt so, wie es in der FAQ - "Nach dem Doppelklick auf das DesktopIcon "LEC-Server Start" geht kurz ein schwarzes Fenster auf, das sofort wieder verschwindet." beschrieben wird. Ggf. sind mehrer Änderungen notwendig.
Zur Einrichtung der Dienste führen Sie die beiden nachstehenden Dateien aus:
Führen Sie diese - speziell den zweiten für die MySQL-Datenbank - nur aus, wenn Sie sich sicher sind, dass nicht bereits eine MySQL-Datenbank (z.B. für ein Warenwirtschaftprogramm) auf Ihrem Server läuft. Lesen Sie in diesem Fall zuvor die FAQ - "Kann ich die LEC-Datenbank parallel zu einer bereits installierten MySQL-Datenbank betreiben?"!
Führen Sie diese - speziell den zweiten für die MySQL-Datenbank - nur aus, wenn Sie sich sicher sind, dass nicht bereits eine MySQL-Datenbank (z.B. für ein Warenwirtschaftprogramm) auf Ihrem Server läuft. Lesen Sie in diesem Fall zuvor die FAQ - "Kann ich die LEC-Datenbank parallel zu einer bereits installierten MySQL-Datenbank betreiben?"!
C:\xampplite\apache\apache_installservice.bat
C:\xampplite\mysql\mysql_installservice.bat
In beiden Fällen erscheint ein schwarzes Fenster in dem der Erfolg der Aktion quittiert wird.
Sollte dies nicht der Fall sein, so kann ein weiterer Portkonflikt vorliegen. Kontaktieren Sie hierzu unseren Support oder Ihren Administrator.
Ggf. kann es bei einigen Betriebssystem notwendig sein, die Batch-Dateien über die Eingabeaufforderung zu starten.
Hierzu ist die 'cmd.exe' als Administrator auszuführen !!!
Hierzu ist die 'cmd.exe' als Administrator auszuführen !!!
JA, eine Neu-Installation mit der CD-ROM ist dabei NICHT notwendig.
Diese Anleitung gilt nur, wenn Sie Ihre LEC-Anwendung auf einem Ihrer lokalen PC oder auf einem Server in der Standardinstallation (Typ1) installiert haben.
Gehen Sie dabei wie folgt vor:
- Beenden Sie Ihre LEC-Anwendung auf Ihrem Einzelplatzrechner mit LEC-Server Stop
- Auf einem Server sind ggf. die Dienste zu stoppen/beenden.
- Kopieren Sie das komplette Verzeichnis C:\xampplite des alten Rechners auf einen Datenstick.
- Kopieren Sie das eben auf dem Datenstick gesicherte Verzeichnis auf die Festplatte C: des neuen Rechners. Dort muss es danach wieder ein Verzeichnis C:\xampplite geben.
- Stellen Sie die Desktopverknüpfungen wieder her, indem Sie im Verzeichnis C:xampplite mit der rechten Maustaste auf die Datei lec-start.exe klicken.
- Wählen Sie Senden an und danach Desktop (Verknüpfung erstellen).
- Wiederholen Sie die beiden letzten Vorgänge mit der Datei lec-stop.exe.
- Um das Icon der erstellten Verknüpfung zu ändern, klicken Sie mit der rechten Maustaste auf das Icon und wählen Sie dann Eigenschaften und dann Anderes Symbol ... .
Wählen Sie das jeweilige Icon im Verzeichnis C:\xampplite. - Auf einem Server sind ggf. die Dienste einzurichten. Siehe hierzu die FAQ - "Wie kann ich die LEC-Anwendung als Dienst auf einem Server betreiben?".
Danach können Sie die LEC-Anwendung wie gewohnt über die Icon's auf Ihrem neuen Rechner starten und mit dem Webbrowser bedienen.
Kann ich die auf meinem Arbeitsplatz installierte LEC-Anwendung auf einen Netzwerkserver übertragen?
JA, gehen Sie dabei wie folgt vor:
- Beenden Sie Ihre LEC-Anwendung auf Ihrem Einzelplatzrechner mit LEC-Server Stop
- Kopieren Sie das komplette Verzeichnis C:\xampplite auf Ihren Server, d.h. das Verzeichnis muss auf dem Server auch wieder in die oberste Verzeichnisebene (C:\xampplite) und darf nicht auf freigegebene Datenverzeichnisse.
- Für das Kopieren müssen Sie einen direkten Zugriff auf den Server und dessen Betriebssystem haben, z.B. über eine RemoteDesktop-Verbindung.
Starten Sie nun den Webserver und die Datenbank mit der lec_start.exe. Ggf. sollten Sie sich wieder
die DesktopVerknüpfungen zur lec_start.exe und lec_stop.exe erstellen, die nicht mit kopiert wurden.
Bleibt das schwarze Fenster offen, so hat es geklappt. Sollte sich das Fenster sofort wieder schliessen
so liegt ein Portkonflikt mit dem IIS vor. Wie dieser zu beheben ist lesen Sie in der FAQ - "Wie kann ich die LEC-Anwendung als Dienst auf einem Server betreiben?".
Die LEC-Anwendung ist nun über http://<ServerIP>/lec (oder wenn der Port umkonfiguriert wurde mit http://<ServerIP>:81/lec) (<ServerIP> = IP-Adresse oder Name des Servers) aus dem gesamten Netzwerk heraus erreichbar, auch von einem Laptop, der sich per VPN in dieses Netzwerk eingewählt hat.
Damit die LEC Anwendung auch läuft wenn der Server mal neu gestartet wurde, sollte der Webserver und die Datenbank als Dienst eingerichtet werden. Wie dies erfolgt lesen Sie in der FAQ - "Wie konfiguriere ich den Apache-Webserver auf einen anderen Port um?".
Die lokale Installation auf Ihrem Rechner sollten Sie nach erfolgreichem Abschluss der obigen Schritte löschen.
Hierzu ist lediglich das Verzeichnis C:xampplite zu löschen.
Weitere LEC-Installationen auf Ihrem Arbeitsplatz oder dem Laptop sind NICHT notwendig. Dort wird nur ein aktueller Browser benötigt.
Standardmäßig wird bei der Installation der LEC-Software eine MySQL-Datenbank installiert. Um die LEC-Daten zu sichern, müssen Sie mindestens die Dateien aus dem folgenden Verzeichnis archivieren:
C:\xampplite\mysql\data\lec
Zusätzlich sind noch die hinterlegten Dokumente aus der Dokumentenbox zu sichern. Diese werden gespeichert in:
C:\xampplite\htdocs\lec\docbox
Wir empfehlen, das komplette Verzeichnis C:\xampplite zu sichern.
Sollte die LEC-Anwendung an einer anderen Stelle installiert sein, so ist der Pfad entsprechend anzupassen.
WICHTIG !!!: VOR dem Sichern des Verzeichnisses MUSS der LEC-Server Stop-Button auf dem Desktop ausgeführt werden oder der Dienst beendet werden !!!
Sofern es sich bei dem Microsoft SQL-Server um eine Express-Edition handelt, so verfügt dieser nicht über eine eingebaute, automatische Sicherungsfunktion.
Um die LEC-Datenbank dennoch zu sichern, sind die folgenden Schritte notwendig:
SQL-Statement zur Datensicherung
Erstellen Sie eine Textdatei mit dem Namen lec.sql und mit dem folgenden Inhalt:
BACKUP DATABASE [lec] TO DISK='D:\MSSQL-Backup\lec.bak' WITH FORMAT, RETAINDAYS = 1
Passen Sie dabei [lec] der Datenbank an, die gesichert werden soll und D:\MSSQL-Backup\lec.bak dem Pfad und dem Dateinamen an, wo die Sicherung hin soll.
Aufgabe/Task planen
Erstellen Sie eine neue Aufgabe/Task in der Aufgabenplanung/Geplante Task.
Bei Aktion geben Sie folgendes ein:
Programm: "C:\Programme\Microsoft SQL Server\90\Tools\Binn\SQLCMD.EXE"
Argumente: -E -S <NameSQL-Server> -i lec.sql
Starten in: <Speicherort der lec.sql>
Passen Sie alle Eintragungen und Pfade auf Ihre Gegebenheiten an und stellen Sie noch den gewünschten Ausführungstermin und das Intervall ein.
Als Ergebnis erhalten Sie in dem angegebenen Verzeichnis eine Datei mit dem Namen lec.bak, die Sie in die normale Dateisicherung einbinden sollten.
Unter
http://download.microsoft.com/download/9/1/6/916cfd26-6304-4afc-ba5c-30ca90092b7f/SSELaunchSpecial_08_Erstellen_einer_Sicherung.swf
können Sie sich das ganze auch als Video ansehen.
Rücksicherung
Die Rücksicherung funktioniert über die Funktion "Datenbank wiederherstellen ..." im SQL Server Management Studio Express
oder mit dem folgenden Skript:
RESTORE DATABASE [lec]
FROM DISK='C:\Programme\Microsoft SQL Server\MSSQL.1\MSSQL\Backup\lec.bak'
WITH REPLACE,
MOVE 'lec' TO 'C:\Programme\Microsoft SQL Server\MSSQL.1\MSSQL\DATA\lec.mdf',
MOVE 'lec_log' TO 'C:\Programme\Microsoft SQL Server\MSSQL.1\MSSQL\DATA\lec_log.ldf'
Auch hier sind wieder Dateinamen und Pfad entsprechend anzupassen.
Zusätzlich sind noch die hinterlegten Dokumente aus der Dokumentenbox zu sichern. Diese werden gespeichert in:
C:\inetpub\wwwroot\lec\docbox
Bleibt das Fenster offen und ist dort das Folgende zu sehen, so hat die Installation geklappt. Es zeigt an, dass der Webbrowser und das Datenbankprogramm gestartet wurden. Das Fenster darf nicht geschlossen werden, kann aber verkleinert bzw. heruntergeklappt werden.
Als nächster Schritt ist der Webbrowser (InternetExporter, Mozilla Firefox, o.a.) zu öffnen und in die Adresszeile http://localhost/lec einzugeben. Danach können Sie mit der LEC-Anwendung arbeiten.

Dies kann zwei Gründe haben:
1. Die Installation erfolgte nicht in die oberste Verzeichnisebene.
Kontrollieren Sie, ob Sie auf Ihrer Festplatte ein Verzeichnis xampplite finden. Dieses muss sich direkt unter C: (oder D: o.ä.) befinden !!!
Ist dies nicht der Fall, so verschieben Sie dieses samt der gesamten darunterliegenden Verzeichnisstruktur in die oberste Verzeichnisebene. Dies kann sowohl die Installation auf einen Einzelplatz als auf einem Netzwerkserver betreffen.
2. Es besteht ein Port-Konflikt zwischen dem Apache- und dem IIS-Webserver
In diesem Fall ist der Apache-Webserver wie in der FAQ - "Wie konfiguriere ich den Apache-Webserver auf einen anderen Port um?" beschrieben umzukonfigurieren.
Beim Betätigen des LEC-Server Start-Icon erscheint kurz ein schwarzer Bildschirm, der gleich wieder verschwindet.
Hier handelt es hier sich um einen Portkonflikt zwischen dem Apache-Webserver und einer anderen Anwendung, die auf Ihrem Rechner installiert ist und den gleichen Port benutzt wie LEC.
Gehen Sie nun wie folgt vor:
- Öffnen Sie den Explorer.
- Gehen Sie in das Verzeichnis <Laufwerk>:/xampplite/apache/conf, wobei <Laufwerk> der Laufwerksbuchstabe ist, auf dem Sie die LEC-Anwendung installiert haben.
- Bearbeiten Sie dort die Datei httpd.conf mit dem Editor.
- Suchen Sie dort nach dem Eintrag Listen 80.
- Ändern Sie die dort stehende 80 in eine 81.
- Suchen Sie dort nach dem Eintrag ServerName localhost:80.
- Ändern Sie die dort stehende 80 in eine 81.
- Speichern Sie die Datei ab.
Doppelklicken Sie danach nochmals auf das DesktopIcon LEC-Server Start. Sollte der schwarze Fenster wieder verschwinden, so probieren Sie den Port 82 wie zuvor beschrieben.
Bringt dies auch noch keinen Erfolg, so gehen Sie wie folgt vor:
- Öffnen Sie den Explorer.
- Gehen Sie in das Verzeichnis <Laufwerk>:/xampplite/apache/conf/extra, wobei <Laufwerk> der Laufwerksbuchstabe ist, auf dem Sie die LEC-Anwendung installiert haben.
- Öffnen Sie dort die Datei httpd-ssl.conf mit dem Editor.
- Suchen Sie dort nach dem Eintrag Listen 443.
- Ändern Sie die dort stehende 443 in eine 444.
- Suchen Sie dort nach dem Eintrag ServerName localhost:443.
- Ändern Sie die dort stehende 443 in eine 444.
- Speichern Sie die Datei ab.
Ggf. ist auch hier ein anderer Port zu wählen.
Der Befehl netstat -a -n -p tcp gibt Hinweise auf freie Ports des Rechners (Eingabe des Befehls in der Eingabeaufforderung).
Nach dieser Änderung muss die LEC-Anwendung nun wie folgt aufgerufen werden:
http://localhost:81/lec (sofern im ersten Schritt der Port auf 81 umgelegt wurde)
JA, es sind aber einige Anpassungen notwendig, die im folgenden beschrieben werden.
Alle Beschreibungen erfolgen nach bestem Wissen und Gewissen. Für Schäden am Server, dessen Programmen, Dateien und Dienste und der vorhandenen MySQL-Datenbank wird keine Haftung unternommen. Die Anwendung dieser Anleitungsschritte erfolgt auf eigene Gefahr und sollten nur ausgeführt weden, wenn Sie mit dem Server vertraut sind.
Ausgangssituation / Voraussetzungen:
- Auf dem Server läuft bereits eine MySQL-Datenbank, die aber zu einem Warenwirtschaftsprogramm o.ä. gehört und nicht für LEC verwendet werden kann oder soll.
- LEC wurde als Typ 1 direkt auf dem Server auf dessen Laufwerk C: installiert (es besteht dort nun ein Verzeichnis C:\xampplite).
- LEC wurde nicht mit "LEC-Server Start" gestartet !!!
- Es sollte eine aktuelle Datensicherung des Servers und der bestehenden MySQL durchgeführt worden sein.
Schritt 1:
- Bearbeiten Sie die Datei mysql_installservice.bat im Verzeichnis C:\xampplite\mysql mit dem Editor
- Betätigen Sie die Tastenkombination STRG + H (Suchen/Ersetzen)
- Geben Sie bei Suchen nach: folgendes ein: my. (der Punkt ist WICHTIG !!!)
- Geben Sie bei Ersetzen durch: folgendes ein: my_lec. (auch hier ist der Punkt WICHTIG !!!)
- Klicken Sie auf Alle ersetzen und danach auf Abbrechen
- Ändern Sie in der drittletzten Textzeile das Wort MySQL in MySQL_lec
- Ändern Sie in der fünftletzten Textzeile das Wort mysql in mysql_lec
- Schließen Sie die Datei und bestätigen Sie die anschließende Frage mit Speichern
Schritt 2:
- Bearbeiten Sie die Datei mysql_uninstallservice.bat im Verzeichnis C:\xampplite\mysql mit dem Editor
- Betätigen Sie die Tastenkombination STRG + H (Suchen/Ersetzen)
- Geben Sie bei Suchen nach: folgendes ein: my. (der Punkt ist WICHTIG !!!)
- Geben Sie bei Ersetzen durch: folgendes ein: my_lec. (auch hier ist der Punkt WICHTIG !!!)
- Klicken Sie auf Alle ersetzen und danach auf Abbrechen
- Ändern Sie in der sechstletzten Textzeile das Wort mysql in mysql_lec
- Ändern Sie in der achtletzten Textzeile das Wort mysql in mysql_lec
- Schließen Sie die Datei und bestätigen Sie die anschließende Frage mit Speichern
Schritt 3:
- Bearbeiten Sie die Datei my.cnf im Verzeichnis C:\xampplite\mysql\bin mit dem Editor
- Betätigen Sie die Tastenkombination STRG + H (Suchen/Ersetzen)
- Geben Sie bei Suchen nach: folgendes ein: 3306
- Geben Sie bei Ersetzen durch: folgendes ein: 3307
- Klicken Sie auf Alle ersetzen und danach auf Abbrechen
- Schließen Sie die Datei und bestätigen Sie die anschließende Frage mit Speichern
- Bennenen Sie die Datei my.cnf in my_lec.cnf um
Schritt 4:
- Rufen Sie im Browser die Adresse http://localhost/lec/bin/db_einrichten.php auf
- Ändern Sie bei Host das Wort localhost in 127.0.0.1:3307 bzw. ändern/ergänzen Sie den Eintrag sinngemäß um den neuen Port
- Klicken Sie anschließend auf Zugangsdaten festlegen und bei der nachfolgenden Frage unbedingt auf Nein !!!
Schritt 5:
- Doppelklicken Sie die mysql_installservice.bat im Verzeichnis C:\xampplite\mysql damit diese ausgeführt wird
- Es öffnet sich ein schwarzes Fenster, in dem das erfolgreiche Starten der MySQL-Datenbank angzeigt wird
- Schließen Sie das Fenster mit einer beliebigen Taste
Danach soll in den Diesten ein neuer Dienst mit dem Namen mysql_lec auftauchen.
Sollte dem nicht so sein, oder sollte eine Fehlermeldung in Schitt 5 erscheinen, so wenden Sie sich mit dieser Anleitung am Ihren Systemadministrator oder an der technische Support der LEC-Software. Vielleicht hilft auch dieser LINK zum Referenzhandbuch von MySQL.
Neben der MySQL-Datenbank kann und sollte auch der Apache-Webserver als Dienst installiert werden. Diese ist in der FAQ - "Wie kann ich die LEC-Anwendung als Dienst auf einem Server betreiben?" beschrieben.
Das notwendige Verzeichnis zum Speichern der Sessions ist nicht vorhanden oder hat nicht genügend berechtigungen, dass dort Dateien abgelegt werden können.
Kontrollieren Sie, ob sich in dem PHP-Verzeichnis auf dem Server ein Unterverzeichnis SESSION befindet. Ist dies nicht der Fall, so erzeugen Sie dieses und statten Sie es mit den vollen Verzeichnisrechten aus. Kontrollieren Sie zusätzlich, ob in der php.ini beim Eintrag session.save_path der Pfad richtig drin steht.
Wenn sich die LEC-Betreiberversion auf einem Server 2008 befindet kann es daran liegen, dass das bin-Verzeichnis nicht ansprechbar ist. Die folgende Befehlszeile in der Eingabeaufforderung behebt diese Problem:
C:\Windows\System32\inetsrv\appcmd.exe set config "Default Web Site" -section:system.webServer/security/requestFiltering /-hiddenSegments.[segment='bin']
An der Eingabeaufforderung ist folgendes einzugeben:
netstat -ano | findstr /r 0.0:80 && netstat -ano | findstr 0.0:443

In der letzten Spalte wird die Prozess-ID ausgegeben.
Diese ist in folgenden Befehl einzufügen (hier 1040):
tasklist /FI "PID eq 1040" /FO TABLE
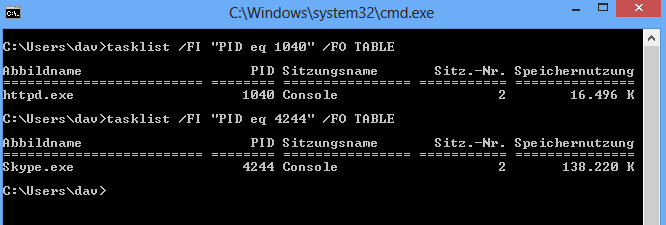
In diesem Fall belegt Skype den Port 80.
Der Task könnte mit taskkill /pid 4244 /f beendet werden.
Die auf der LEC-Installations-CD enthaltene Installationsroutine ist für das
Betriebssystem Windows erstellt worden. Diese startet automatisch, sobald
diese im CD-Laufwerk liegt und der Benutzer wird durch die Installation geführt.
Diese kann auf Nicht-Windowssystemen nicht ohne weiteres eingesetzt werden.
Da es sich bei LEC um eine browserbasierte-Anwendung handelt, die im Prinzip
betriebssystemunabhängig ist, ist der Betrieb von LEC auf Nicht-Windowssystemen
aber generell möglich. Jedoch muss zuvor vom Anwender einige Vorbereitungen
getroffen werden, die hier beschrieben werden sollen. Da jedes System anders ist
und es diverse Nicht-Windowssystem gibt, können wir nicht DIE Lösung geben.
Die nachfolgenden Hinweise und Aussagen sind daher als grober Leitfaden bzw.
als Gedankenanstoß zu sehen und werden ohne Gewähr gegeben.
Für Nicht-Windowssysteme gibt es diverse Programme, in denen ein Windows-
Betriebssystem installiert werden kann. Diese Programme simulieren dann
als "virtueller Rechner" einen Windows-PC. Auf diesem können dann alle für
Windows verfügbaren Programm installiert werden, also auch LEC mit Hilfe
der LEC-Installations-CD. Zum Teil bringen die Nicht-Windowsbetriebssystem
eine solche Software bereits mit oder diese sind kostenfrei oder kostenpflichtig
im Internet erhältlich. Unter dem nachfolgenden Link ist die Vorgehensweise für
das Mac OS von Apple aufgezeigt:
http://www.maceinsteiger.de/how-to/windows-auf-dem-mac/
Ähnliche Anleitungen findet man auch für die verschiedensten Linux-Distributionen.
Ein weiterer Weg - der aber einiges an Erfahrung mit dem verwendeten Betriebssystem
voraussetzt - ist die Integration von LEC in das Nicht-Windowsbetriebssystem ohne eine
der oben angesprochenen Virtualisierungssoftware. Hierzu muss dann ein Webserver
(z.B. Apache) mit PHP und eine Datenbank (z.B. MySQL) installiert und eingerichtet werden.
Die im Detail vorzunehmenden Schritte sind ähnlich denen, die man durchführt um LEC auf
einem Server einzurichten. Hierbei kann man sich an dem Weg C der Installationsanleitung
auf der LEC-Supportseite orientieren, die dann sinngemäß auf das Nicht-Windowssystem
zu übertragen sind.
Aufgrund einer technischen Umstellung im automatischen Updateverfahren wird Ihnen das Vorhandensein des neuesten VDKF-LEC Updates zwar angezeigt, aber Sie können es diesmal nicht wie gewohnt per Klick auf den Button „Update“ installieren. Daher ist es notwendig, dieses Update in wenigen Schritten manuell durchzuführen. Bitte verfahren Sie dazu wie folgt:
- Klicken Sie auf den folgenden Link Update 12.1.0 und speichern Sie die Datei auf Ihrem PC.
ACHTUNG: nicht entpacken !!! - Öffnen Sie LEC.
- Klicken Sie im Willkommensbildschirm unten rechts auf den Versionsstand. Dieser muss Version 12.0.0 lauten.
- Im darauffolgenden Dialog wählen Sie mit „Durchsuchen“ die eben gespeicherte Datei aus.
- Klicken Sie danach auf "Update starten", damit das Update verarbeitet wird.
- Warten Sie bis in der Mitte des Bildschirms die Namen der Updatedateien stehen und klicken Sie erst dann auf "Beenden".
- Klicken Sie danach auf "Neustart/Restart".
- Der Versionsstand ist dann 12.1.0
Wenn Sie das LEC-Update auf die Version 8.00 in der KW 1 (01.01. - 04.01.2013) durchgeführt haben, kann es sein,
dass die Blankoformulare nur Striche und grafische Elemente enthalten, aber keinen Text:
Um dies zu beheben, nehmen Sie bitte Kontakt mit dem Support auf und verfahren bei der Installation wie folgt:
- Speichern Sie die Datei (nicht entpacken !!!)
- Öffnen Sie die LEC-Anwendung
- Klicken Sie im Willkommensbildschirm unten rechts auf den Versionsstand
- Im darauf folgenden Dialog wählen Sie bitte die eben gespeicherte Datei aus.
- Klicken Sie dann auf "Update starten", damit die Dateien kopiert und verarbeitet werden
- Nachdem in der Mitte des Bildschirm die Namen der Dateien stehen, klicken Sie auf "Beenden"
- Klicken Sie danach auf "Neustart/Restart"
| In der Regel werden die Updates automatisch im Willkommensbildschirm angezeigt und können auch von dort mit ein paar Mausklicks installiert werden. Den aktuellesten Versionsstand erfahren Sie HIER. Sollte dieser nicht mit dem Versionsstand im Willkommensbildschirm übereinstimmen und wird das Update nicht angezeigt bzw. kann es nicht installiert werden, so können Sie HIER nachlesen, wie Sie weiter verfahren müssen. |
Es kann sein, dass Einstellungen in der PHP.INI das automatische Herunterladen und Installieren der Online-Update verhindern. Dies liegt zum Teil in der Größe der Updatedatei begründet, die nicht mit den Standardeinstellung verarbeitet werden kann.
Bitte überprufen Sie die PHP-Einstellungen, indem Sie die sog. PHP-Info aufrufen. Geben Sie hierzu http://<Server>/lec/phpinfo.php in die Adresszeile des Webbrowsers sein (der Eintrag <Server> ist sinngemäß zu ersetzen).
Suchen Sie in dem angezeigten Seite nach 'upload_temp_dir' und 'upload_max_filesize'.
Bei 'upload_temp_dir' sollte eine Pfadangabe auf Ihrem Server stehen und bei 'upload_max_filesize' ein Wert vom 5M (oder höher) stehen.
Sollte dies nicht der Fall sein, so sollten Sie die PHP.INI an diesen beiden Stellen anpassen. Die richtige PHP.INI finden Sie in dem Verzeichnis, das Ihnen in der PHP-Info unter 'Loaded configuration file' ganz ober steht.
Öffnen Sie diese Datei auf Ihrem Server und suchen Sie darin nach den o.g. Begriffen und ändern Sie diese entsprechend ab. Bitte beachten Sie, dass Sie bei dem Pfad einen gültigen Pfad direkt auf dem Server nehmen und dass für diesen das Schreiben- und Ändern-Recht besteht.
Ggf. muss der IIS neu gestartet werden, damit die Änderungen übernommen werden.
Überprüfen Sie die Wirksamkeit der Einstellung, indem Sie die PHP-Info erneut aufrufen. Nachfolgend sehen Sie ein Beispiel für eine erfolgreiche Änderung, mit der das automatische Update möglich ist:
Da hier Änderungen direkt am Server vorgenommen werden müssen, sollten Sie über den Umgang mit diesem vertraut sein.
| Beim ersten Aufruf der Kälteanalgen nach dem Jahresupdate auf die Version 8.00 kann es sein, dass die "Register" bei den Kaälteanlagen-Daten in Listenform dargestellt werden:
Dies liegt daran, dass die für das neue Design notwendige Formatierung nicht automatisch geladen wurde, sodass
Betätigen Sie bitte die Funktion "Neu Laden" Ihres Browsers, damit die neue Formatierung geladen wird, die dann wie folgt aussieht:
|
Generell funktioniert LEC auch unter Windows 10.
Beim Update auf Windows 10 scheinen sich aber Programme zu installieren, die den Start von LEC behindert.
Ein Kandidat hierfür ist z.B. Skype.
Sofern Sie dieses Programm nicht benötigen, sollten Sie es deinstallieren und den Start von LEC nochmals versuchen.
Alternativ können Sie auch die LEC-Software so umkonfigurieren, sodass diese mit dem anderen Programm nicht in Konflikt gerät.
Es handelt sich hier nämlich um einen sog. Portkonflikt.
Wie Sie diesen lösen können, haben wir in der FAQ - "Wie konfiguriere ich den Apache-Webserver auf einen anderen Port um?".
Ab der Version 52 des Firefox-Browsers werden die von Adobe bereitgestellten Plugins - die für das Befüllen der Formularfelder mit bekannten Anlagendaten benötigt werden - leider nicht mehr unterstützt.
Sollten Sie für das Inbetriebnahmeprotokoll und/oder Wartungsvertrag die Eintragung von bekannten Anlagendaten benötigen, so verwenden Sie hierzu bitte den InternetExplorer.
Wir arbeiten daran, dass die von Adobe bereitgestellten Plugins nicht mehr benötigt werden und Sie die Daten des Formulars zuvor in einen Eingabedialog in LEC eintragen können.
Für älter Firefoxversionen gilt:
Mit dem Update auf die Version 19 des Firefox hat dieser einen eigenen Viewer für PDF-Dokumente erhalten.
Dies hat zur Folge, dass ein verlinktes oder von LEC erzeugtes PDF nun nicht mehr mit dem PDF-Plugin von Adobe, sondern mit dem in Firefox integrierten Viewer angezeigt wird.
Leider wird von diesem Viewer die Füllung der Formularfelder nicht unterstützt, so wie es bei den Anlagenstammdaten für das Erfassungsblatt 2, die Inbetriebnahmebescheinigung und den Wartungsvertrag gewünscht ist.
Auch werden die deutschen Umlaute (ä, ö, ü, ß) nicht dargestellt. Dies betrifft auch die Blankoformulare.
In den Einstellungen des Firefox kann der interne PDF-Viewer wieder deaktiviert werden:
- Gehen Sie hierzu im Firefox in dessen Einstellungen und dort auf den Punkt "Anwendungen".
- Scrollen Sie dort soweit nach unten, bis Sie zum Punkt "Portable Document Format (PDF)" kommen.
- Stellen Sie den dortigen Eintrag von "Vorschau in Firefox" auf "Adobe Acrobat (inFirefox) verwenden" um.
- Verlassen Sie die Einstellungen mit OK.
Bei der Verwendung von Virenschutzprogrammen kann es - insbesondere bei Kaspersky - beim ersten Aufrufen von LEC zu der folgenden oder ähnlich lautenden Meldung kommen:

Aufgrund der Heuristik, die in den Virenprogrammen eingebaut ist, hat speziell Kaspersky den Verdacht, dass auf der Seite ein Trojaner versteckt ist.
Dies ist zu erkennen, dass vor dem gemeldeten "Virus" HEUR steht.
Mit der Heuristik versuchen Virenschutzprogramme anhand von Merkmalen oder Textfragmenten zu erkennen, ob es sich um neuartige Viren handelt.
Dies ist bei der LEC-Anwendung natürlich nicht so.
Dies ist bei der LEC-Anwendung natürlich nicht so.
Die nachfolgende Anleitung ist zwar auf Kaspersky abgestimmt, läßt sich aber auch auf andere Virenschutzprogramme übertragen, da diese in aller Regel ähnliche lautende Einstellungen haben. Ziel muss es sein, die URL-Adresse von LEC als vertrauenswürdig einzustufen.
Gehen Sie bei Kaspersky hierzu auf der Hauptseite auf den Punkt "Einstellungen".

Klicken Sie dann auf der neuen Ansicht unten bei "Web-Anti-Virus" auf den Button "Einstellungen ...".

Dort müssen Sie nun die http://localhost/lec* als vertrauenswürdige Adresse hinzufügen
(ggf. ist hier localhost durch eine IP-Adresse zu ersetzen oder durch die Adresse, die aus der Meldung hervorgeht).
Wichtig ist hier das Sternchen * am Ende der Zeile, damit alle Adressen, die so beginnen als vertrauenswürdig gelten!!!

Nachfolgend ist die oben beschriebene Einstellung nochmal in einer älteren Version von Kaspersky zu sehen:


Der Grund hiefür liegt in dem hinterlegten PDF (für ein Zertifikat), das von LEC nicht verarbeitet werden kann.
Entweder enthält das PDF inkompatible Formatierungen, das PDF ist beschädigt oder wurde falsch komprimiert.
Zur Lösung sollten Sie versuchen das PDF erneut zu erzeugen und dabei im Erstellungsprogramm eine niedrigere PDF-Version einstellen.
Eine weitere Möglichkeit besteht darin, das PDF im AcrobatReader aufzurufen und von dort (z.B. mit FreePDF) erneut zu "drucken".
Sehr wahrscheinlich ist der AcrobatReader von Adobe nicht richtig oder in einer veralteten Version installiert oder die Sicherheitseinstellungen passen nicht.
Vergewissern Sie sich, dass Sie einen aktuellen AcrobatReader installiert haben bzw. installieren Sie den neusten AcrobatReader, den Sie auf der Seite http://www.adobe.com/de/ für Ihr Betriebssystem zum Download angeboten bekommen.
An verschiedenen Stellen in LEC werden PDF-Formulare mit bereits bekannten Anlagenstammdaten gefüllt, wie z.B. das Erfassungsblatt 2, das Erstinbetriebnahmeprotokoll oder der Wartungsvertrag.
Werden diese trotz neuer Version des AcrobatReaders nicht mit Inhalten gefüllt, so passen die Sicherheitseinstellungen nicht und es wird meistens eine Infozeile eingeblendet die ungefähr folgenden Wortlaut hat:
"Daten dieser Seite werden blockiert, um mögliche Sicherheitsprobleme zu vermeiden. Wenn Sie diesem Dokument vertrauen, klicken Sie auf "Optionen", um die Daten zu empfangen."
Wenn man über den Button "Optionen" die Seite als vertrauenswürdig einstuft, werden danach die Inhalt korrekt angezeigt.
Oftmals wird dieser Button "Optionen" vom AcrobatReader nicht angezeigt!!!
Gehen Sie dann wie folgt vor (siehe auch nachfolgenden Screenshot):
- Öffnen Sie den AcrobatReader ohne ein Dokument, d.h. mit dem Icon auf dem Desktop.
Auch im Browser sollte dabei kein PDF angezeigt werden. - Gehen Sie in der Menüleiste auf Bearbeiten,
- dort auf Voreinstellungen ...,
und dort auf Sicherheit (erweitert). - Klicken Sie dann auf Host hinzufügen
und tragen Sie dort die Adresse ein, mit der Sie LEC aufrufen (z.B. localhost/lec) - Bestätigen Sie die Änderungen mit Ok und schließen Sie den AcrobtReader.
Wenn Sie nun das gewünschte LEC-Dokument im Browser aufrufen, wird diese jetzt automatisch mit Daten gefüllt.

| Dieses Verhalten tritt immer dann auf, wenn Sie Ihre lokale LEC-KKF-Version über ein Lesezeichen aufrufen, welches anstatt sofort des Willkommensbildschirms die Meldung "LEC wurde beendet" bringt. Beim Klick auf "Neustart / Restart" kommt dann eine Meldung, dass die Seite (das Objekt) nicht gefunden wurde.
Lösung: Korrigieren Sie Ihr Lesezeichen, indem Sie auf das Lesezeichen mit der rechten Maustaste klicken und dann Eigenschaften wählen. Das Lesezeichen für LEC muss mit /lec enden, z.B: http://localhost/lec (wobei für localhost auch ein Servername oder eine IP-Adresse stehen kann). |
Es kann sein, dass Sie nach dem Update auf die Version 6.00 die Meldung "Objekt nicht gefunden!" erhalten, wenn Sie auf eine LEC-Betreiberversion zugreifen wollen, deren Link Sie in den Kundendaten mit Hilfe der Weltkugel gespeichert haben.
Hintergund ist, dass das bisher fest einprogrammierte http:// raus ist, um auch den Zugriff mit https:// zu ermöglichen.
Der gespeicherte Link muss dahingehend geändert werden, dass diesem ein http:// vorangestellt wird.
Gehen Sie wie folgt vor:
- Wählen Sie den betroffenen Kunden aus.
- Klicken Sie auf die Weltkugel.
- Löschen Sie dort den gespeicherten Link mit dem
 -Button.
-Button. - Geben Sie den Link MIT http:// neu ein.
- Speichen Sie den Link aktiv mit dem
 -Button.
-Button. - Klicken Sie dann auf "weiter" um wieder zu den Kundendaten zu kommen.
Danach lässt sich die LEC-Betreiberversion des Kunden wieder wie gewohnt aufrufen.
Bleibt das Fenster offen und ist dort das Folgende zu sehen, so hat die Installation geklappt. Es zeigt an, dass der Webbrowser und das Datenbankprogramm gestartet wurden. Das Fenster darf nicht geschlossen werden, kann aber verkleinert bzw. heruntergeklappt werden.
Als nächster Schritt ist der Webbrowser (InternetExporter, Mozilla Firefox, o.a.) zu öffnen und in die Adresszeile http://localhost/lec einzugeben. Danach können Sie mit der LEC-Anwendung arbeiten.

Dies kann zwei Gründe haben:
1. Die Installation erfolgte nicht in die oberste Verzeichnisebene.
Kontrollieren Sie, ob Sie auf Ihrer Festplatte ein Verzeichnis xampplite finden. Dieses muss sichdirekt unter C:\ (oder D:\ o.ä.) befinden !!!
Ist dies nicht der Fall, so verschieben Sie dieses samt der gesamten darunterliegenden Verzeichnisstruktur in die oberste Verzeichnisebene. Dies kann sowohl die Installation auf einen Einzelplatz als auf einem Netzwerkserver betreffen.
2. Es besteht ein Port-Konflikt zwischen dem Apache- und dem IIS-Webserver.
Das notwendige Verzeichnis zum Speichern der Sessions ist nicht vorhanden oder hat nicht genügend berechtigungen, dass dort Dateien abgelegt werden können.
Kontrollieren Sie, ob sich in dem PHP-Verzeichnis auf dem Server ein Unterverzeichnis SESSION befindet. Ist dies nicht der Fall, so erzeugen Sie dieses und statten Sie es mit den vollen Verezichnisrechten aus. Kontrollieren Sie zusätzlich, ob in der php.ini beim Eintrag session.save_path der Pfad richtig drin steht.
Ja, ab der Version 5.20 können Kunden- und Anlagendaten aus anderen Programmen (z.B. der Warenwirtschaft) in die LEC-KKF-Version importiert werden.
Da die Anzahl der datenliefernden Programme unendlich groß ist und die darin verwalteten Daten ebenso vielfältig sind, ist es nicht möglich eine allgemeingültige Lösung geschaffen, die für alle Programme gilt. Vielmehr wurde ein Mindestumfang an Daten erarbeitet, die viele Programme liefern könnten. Fehlende Daten sind dann während des Bearbeitungsprozesses direkt in LEC einzugeben.
Alles weitere über die zu importierenden Daten und den Aufbau der Importdateien können Sie hier nachlesen. Dort ist auch kurz beschrieben, wie die Funktion zu bedienen ist.
Der Prozess dieses Datenimports ist nicht zur kontinuierlichen Datenaktualisierung gedacht, sondern soll helfen, schon im Unternehmen vorhandene Daten in LEC zu nutzen.
Das Inbetriebnahmedatum und der Wartungsvertrag sind PDF-Formulare mit Formularfeldern, die sich mit dem AcrobatReader von Adobe normalerweise nicht speichern lassen.
Man kann dieses Verhalten jedoch umgehen, indem man das angezeigte und ausgefüllte PDF-Dokument an einen sog. PDF-Drucker senden, der daraus ein separates PDF-Dokument inklusive der ausgefüllten Formularfelder erzeugt.
Einen solchen "PDF-Drucker" ist z.B. FreePDF oder PDF Creator den Sie unter den hinterlegten Links herunterladen können. Diese Programme installieren sich als Druckertreiber, sodass Sie nach der Installation einen neuen Drucker zur auswahl vorfinden.
Diesen wählen Sie anstatt Ihres physischen Druckers aus und erhalten als Ergebnis ein PDF-Dokument. Beide Programm haben diverse Einstellmöglichekeiten in bezug auf Qualität und Platzbedarf der Dokumente, die hier aber nicht näher beschrieben werden sollen.
Beide Programme sind Freeware bzw. OpenSource und somit ohne Lizenzgebühren zu verwenden.
Erscheint beim Aufruf eines Berichtes die gezeigte Meldungen so kann es sein, dass in der Adresszeile https:// anstatt http:// eingegeben wurde.
Entfernen Sie das "s" in der Adresszeile. Starten Sie die Anwendung ggf. erneut.

Ja, sofern die bisher genutzten Softwaresysteme die Schnittstellenanforderungen von VDKF-LEC erfüllen!
Die Anforderungen an die Schnittstelle und der Datenimport sind im Programm beschrieben.
Ausschließlich der Verband Deutscher Kälte-Klima-Fachbetriebe e.V. (VDKF)!
Die VDKF-LEC-Anlagen-Nr. erhält man aus einem Nummernkontingent, welches zusammen mit der Software zugeteilt wird.
Diese Nummer erfüllt die Aufgabe eines „Nummernschildes“ und dient der eindeutigen Identifikation einer Anlage. Jede VDKF-LEC-Anlagennummer ist einmalig und verbleibt bei und an der Anlage (Aufkleber verwenden). Übernimmt ein KKF-Betrieb eine bereits mit einer Nummer ausgestattete Anlage, ist er verpflichtet, diese Nummer weiter zu verwenden und keine neue Nummer zu vergeben. Die Anlagendaten müssen in diesem Fall von jedem KKF-Betrieb neu in sein VDKF-LEC aufgenommen werden.
Mindestens einmal im Jahr. Das genaue Verfahren kann beim VDKF erfragt werden.
Mindestens einmal im Jahr. Das genaue Verfahren kann beim VDKF erfragt werden.
Verschiedene, wichtige Funktionen werden nachfolgend aufgelistet:
Informationsfunktionen:
- hinterlegte Hilfen (Handbuch, FAQ, Telefonnummern)
- Suchfunktion (eine bestimmte Anlage suchen)
Funktionen zur Datenaufnahme und Entfernung:
- neuen Datensatz anlegen
- neuen Datensatz speichern
- bestehenden Datensatz löschen
Erfassungshilfen zur Dokumentation der Kältemittelbewegungen:
- Datenerfassungsblatt 2 (Kältemittelbewegungen) aufrufen (vorausgefüllt mit Anlagenstammdatendaten)
Rechtsverpflichtender Dokumentationsumfang einer prüfpflichtigen Kälteanlage:
- Logbuch anzeigen (und drucken)
- Inbetriebnahmeprotokoll aufrufen (vorausgefüllt mit Anlagenstammdaten)
- Leistungsprogramm zu einer Dichtheitsprüfung ausdrucken
- Bescheinigung zu einer bestandenen Dichtheitsprüfung ausdrucke
Das erste Eingabefeld muss direkt per Mausklick angewählt werden. Der Sprung zum jeweils nächsten Eingabe- oder Auswahlfeld kann mittels der Tab-Taste vorgenommen werden, um direkt an der richtigen Eingabeposition des nächsten Feldes anzukommen oder per Mausklick.
Das ausführliche Benutzerhandbuch können Sie im Willkommensbildschirm unter dem Punkt "Hilfe" oder im Hauptmenü mit dem "gelben Fragezeichen" aufrufen. Das Handbuch liegt als PDF-Dokument vor und kann ausgedruckt werden.
siehe Punkt 4.1 des Benutzerhandbuches.
siehe Punkt 4.2.1 des Benutzerhandbuches.
siehe Punkt 4.2.2 des Benutzerhandbuches.
Hierzu gibt es mehrere Möglichkeiten, optimal ist folgende:
In dem Menü Kundendaten wird im Feld Firma neben dem Namen des Kunden in die gleiche Zeile ein zusätzliches eindeutiges Merkmal für eine bestimmte Filiale eingetragen (z.B. die Bezeichnung der Filiale, Standort ...). Auf diese Weise hat man die Möglichkeit, im Auswertungsmenü bei der Definition der Kunden einzelne oder alle Filialen eines bestimmten Kunden direkt auszuwählen.
Ausgehend vom Hauptmenü können im Punkt „Informationen" Unterpunkt „Formulare / Checklisten ..." alle hinterlegten Formulare blanko ausgedruckt werden.
Wichtiger Hinweis:
Es sollte nach Möglichkeit nicht mit den hinterlegten Blankoformularen gearbeitet werden. Besser ist es beispielsweise die Durchführung der Dichtheitsprüfung direkt in VDKF-LEC zu dokumentieren. Nach der Dokumentation kann dann ein maschinell ausgefülltes Formular für den Kunden ausgedruckt werden.
Ja! Vom Hauptmenü und Anlagendaten gelangt man über den Taster „Suchen“ (Fernglas) zu einer Suchfunktion.
Vgl. auch die Beschreibung zu Punkt 4.6.1 im Benutzerhandbuch.
siehe die Beschreibungen im Punkt 4.5.3 im Benutzerhandbuch.
Immer dann, wenn eine Auswirkung auf die Mengenbilanz oder die damit verbundenen Umweltpotenziale (ODP-Wert, GWP-Wert) entsteht (global oder für den Betreiber).
Demzufolge braucht Kältemittel, das z.B. bei Reparaturarbeiten aus einer Anlage zu-nächst evakuiert und später wieder vollständig eingefüllt wird, nicht betrachtet werden.
Der Grund für die Entsorgung/Auffüllung orientiert sich grundsätzlich an dem Lebenszyklus einer Kälteanlage. Es werden die Auswahlmöglichkeiten Erstbefüllung, Leckage, Substitution und Verschrottung unterschieden.
Die Betriebsphase einer Kälteanlage beginnt mit der Erstbefüllung. Während des Betriebs kann es Leckagen geben bzw. es werden Substitutionen des Kältemittels durchgeführt. Am Ende der Nutzung steht dann die Verschrottung der Anlage.
Die Eingaben im Register Öle erfolgen nach dem gleichen Schema wie die Eingaben im Register Kältemittel.
Bei Anlagenerweiterungen wird zunächst die zusätzliche Menge an Kältemittel und Öl in den Bestandsdaten (Register: Anlage) ergänzt. Anschließend wird in den Bewegungsdaten (Register „Kältemittel" und Register „Öle") der Grund „Erstbefüllung" ausgewählt und die zusätzliche Menge an Medien eingetragen.
Die Eingaben im Register Öle erfolgen nach dem gleichen Schema wie die Eingaben im Register Kältemittel.
Man muss einen aktuellen Vorgang im Register aufgerufen haben (Eingabefelder sind ausgefüllt). Ggf. muss der relevante Vorgang durch anklicken in der Historie zunächst aufgerufen werden, bevor der Druck über das entsprechende Symbol angestoßen werden kann.
Nein! Niemals! Eingaben in einen aus der Historie aufgerufenen Vorgang werden überschrieben, wenn die Daten geändert und anschließend gespeichert werden.
Ein Abbruch der Auswertung kann auftreten, wenn darin viele Daten verarbeitet werden müssen und liegt darin begründet, dass der zur Verfügung stehende Speicher nicht für die Ausführung der Aufgabe ausreicht. Wird die Auswertung mit einem anderen Umfang durchgeführt, so funktioniert diese.
Um aber auch große Datenmengen auswerten zu können, muss die Speichereinstellung geändert werden.
Gehen Sie wie folgt vor:
- Stoppen Sie den LEC-Server mit dem "LEC-Server Stop"-Icon auf Ihrem Server.
- Öffnen Sie den Explorer.
- Gehen Sie in das Verzeichnis <Laufwerk>:\xampplite\apache\bin, wobei <Laufwerk> der Laufwerksbuchstabe ist, auf dem Sie die LEC-Anwendung installiert haben.
- Öffnen Sie dort die Datei php.ini mit dem Editor.
- Suchen Sie dort nach dem Eintrag memory_limit.
- Ändern Sie die dort stehende 16M in 128M (oder ggf. auch höher).
- Speichern Sie die Datei ab.
- Starten Sie den LEC-Server mit dem "LEC-Server Start"-Icon auf Ihrem Server.
SmartLEC ist eine alternative Möglichkeit zur Dateneingabe in die LEC-Software mit Hilfe von sog. SmartPhones.
Aufgrund der kleinen Displays der SmartPhones beschränkt sich die Eingabe auf die Dokumentation von Kältemittelbewegungen, durchgeführten Dichtheitsprüfungen und die Eingabe von Reparaturen und Wartungen.
Des weiteren kann das Logbuch zur Anlage und die letzte Dichtheitsbescheinigung aufgerufen werden.
Die Anlagen können direkt über die LEC-Anlagennummer oder über eine Kriteriensuche angesprochen werden.
Einen ausführlichen Artikel und weitere Infos zum SmartLEC finden Sie hier.
Da die Vielfalt der SmartPhones sehr groß ist, kann keine generelle Empfehlung für das eine oder andere Gerät gegeben werden.
Im Prinzip kann SmartLEC aber mit jedem internetfähigen Handy bedient werden.
Die Darstellung wurde für das iPhone optimiert, sodass damit die besten Darstellungsergebnisse erzielt werden.
Eine Darstellung auf anderen SmartPhones kann aufgrund der verschiedenen Webbrowser auf den Geräten unterschiedlich ausfallen. Eine Bedienung ist aber dennoch möglich.
Unter der FAQ - "Kann man SmartLEC testen?" gelangen Sie zur Demoversion von SmartLEC.
NEIN.
Bei SmartLEC handelt es sich nicht um eine Handy-Applikation, sondern um eine programmtechnische Erweiterung der LEC-Anwendung um optimierte Darstellungen der Eingabedialoge für internetfähige Handys. Eine Installation auf dem SmartPhone ist daher nicht notwendig.
Zur Anzeige wird der darauf vorhandene Webbrowser genutzt. Daher kommt im Prinzip jedes internetfähigen Handys für die Nutzung von SmartLEC in Frage.
JA.
Geben Sie in den Webbrowser Ihres SmartPhones die folgende Adresse ein bzw. tippen Sie auf den Link,
falls Sie diese Seite mit Ihrem SmartPhone aufgerufen haben:
Alternativ können Sie auch den folgenden QR-Code scannen, sofern Ihr SmartPhone über eine QR-Codereader verfügt:

Eine Bedienungsanleitung zu wesentlichen Programmfunktionen finden Sie hier.
Lassen Sie uns wissen, welche Erfahrung Sie beim Testen gemacht haben, damit wir unsere Entwicklung weiter verbessern können.
Schreiben Sie eine eMail an support@ziu-kassel.de und nennen Sie uns dabei auch das von Ihnen verwendete SmartPhone.
Bedenken Sie bitte, dass die Darstellung bei Ihnen von den hier gezeigten Screenshots abweichen kann, da SmartLEC für das iPhone optimiert wurde.
Zu aller erst sollten Sie testen, ob sich die LEC-Anwendung über SmartLEC und Ihrem SmartPhone nach Ihren Vorstellungen bedienen lässt. Wie und wo solch ein Test möglich ist, lesen Sie in der FAQ - "Kann man SmartLEC testen?".
Bei diesem Test vonSmartLEC greift das SmartPhone auf eine von uns im Internet frei zugängliche Demo-Version der LEC-Anwendung zu.
IHRE LEC-Anwendung ist geschützt auf einem Rechner oder auf einem Server in Ihrem Firmennetzwerk installiert.
Um nun mit dem SmartPhone auf SmartLEC und somit auf IHRE LEC-Anwendung zuzugreifen, braucht das SmartPhone einen Zugang zu IHREM Firmennetzwerk.
Dies kann z.B. durch eine gesicherte Verbindung über einen sog. VPN-Tunnel (VPN = Virtuell Private Network) geschehen. Hierzu ist im Firmennetzwerk ein VPN-Router notwendig, der eine solche VPN-Verbindung - die durch das SmartPhone initiiert wird - beantwortet und aufbaut. Fragen Sie Ihren Systemadministrator oder nutzen Sie die Dienstleistung des ZiU.
Durch diese VPN-Verbindung wird das SmartPhone ein Teil des Firmennetzwerkes und kann somit auf die dort installierte LEC-Anwendung zugreifen. Die LEC-Anwendung erkennt automatisch, ob ein "normaler" PC oder ein SmartPhone zugreifen möchte und stellt die entsprechend optimierte Darstellung zur Verfügung.
SmartLEC ist ab Version 5.20 der LEC-Anwendung möglich.
Um von anderen Rechnern (auch Smartphones, Tablets oder Laptops) über das Netzwerk auf das firmeninterne LEC zugreifen zu können, müssen Sie auf diesen Rechnern http://<IP-ADRESSE>/lec eingeben. Dabei ist <IP-ADRESSE> durch die IP-Adresse des Rechners zu ersetzen, auf dem LEC gestartet wurde. Um diese herauszufinden gehen Sie wie folgt vor:
Öffnen Sie die Eingabeaufforderung in dem Sie in Ausführen oder Suchen des Rechners die Worte cmd eingeben.
Geben Sie dort dann ipconfig ein und drücken Sie ENTER.
Es erscheint eine Auflistung, wobei hier der Teil interssant ist, welcher bei Windows 10 mit "Ethernet-Adapter Ethernet:" überschrieben ist.
Im Eintrag IPv4-Adresse finden Sie die Zahlenkombination, die für Sie wichtig ist.
Sollte dort z.B. 192.168.0.100 stehen, so lautet die im Browser des Smartphone einzugebende Andresse http://192.168.0.100/lec .




